
반디캠 소리 녹음하는 방법
요즘은 1인 미디어 시대 블로그나 유튜브를 하는 사람이 많고, 나 또한 그중에 한 명으로써 간간히 '컴퓨터 화면을 녹화해 보고 싶은데'라는 생각을 하게 되는 경우들이 있다.
무료 프로그램인 반디캠은 생각보다 조작법도 간단하고 편리하기 때문에 유용하게 활용할 수 있지 않을까 생각한다.
일단 무료 프로그램인 만큼 바로 활용해 보자.
반디캠 기본 세팅하자.
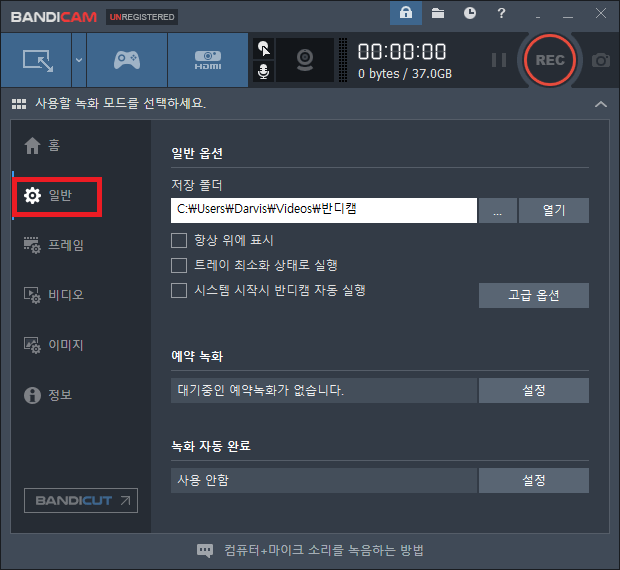
반디캠을 실행하고 왼쪽 [일반] 메뉴를 들어가 보자. 저장 폴더를 지정할 수 있기 때문에 자신이 원하는 폴더로 설정을 하자. 나는 그냥 반디캠이라는 폴더 자체를 만들어서 나중에 검색 또한 편하게 했다.
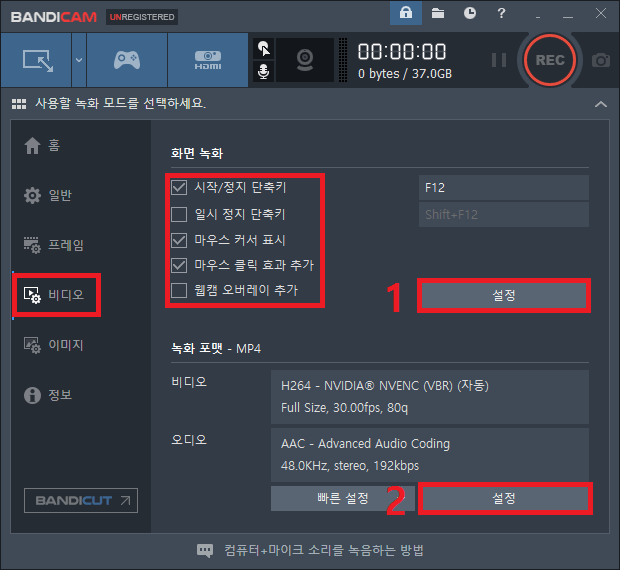
왼쪽 [비디오] 메뉴에서 [화면녹화] 체크박스를 위에 사진처럼 체크해준다. 그리고 1번 설정을 클릭한다.
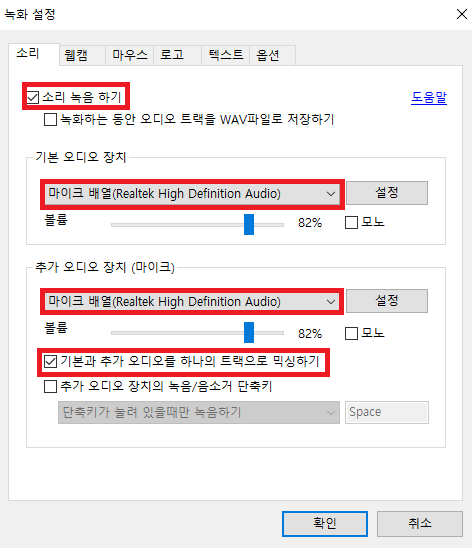
1번 설정을 클릭 후 [소리] 텝에서 중요하게 체크해야 할 것들은 빨간색 박스로 표시한 부분이다.
가장 기본인 [소리 녹음하기]를 체크해준다. 만약 소리 녹음을 하지 않을 거라면 상관없지만 대부분이 아마도 소리 녹음을 할 거라고 생각하기에 기본 세팅으로 설정한다. 그리고 기본 오디오 장치와 추가 오디오 장치에서 마이크 배열로 맞춘 후 아래 체크박스에 있는 기본과 추가 오디오를 하나의 트랙으로 믹싱 하기를 체크해 준다,
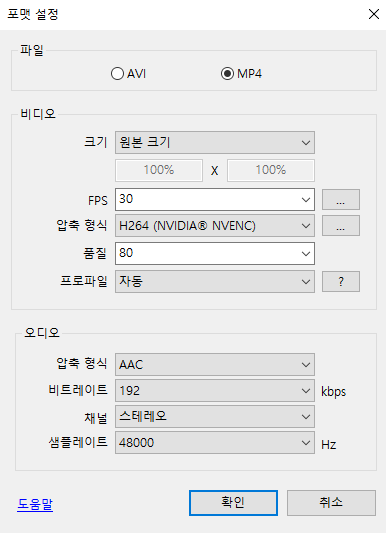
2번 설정을 클릭하면 위에 설정창이 나온다. 이때 위와 같게 설정을 하면 된다. 기본적으로 위 사진과 같게 설정되어있지만 혹시 모르니 일단 확인해 보자.
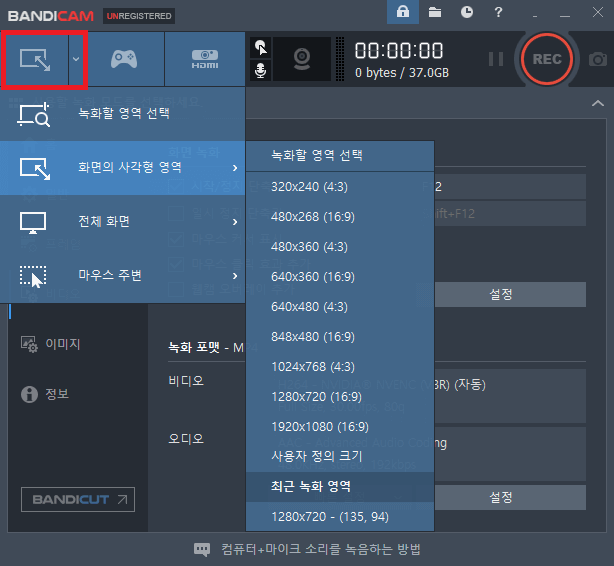
이제 설정이 끝났으니 녹화를 해 볼 차례이다. 위에 빨간색 박스 표시해둔 부분을 선택하면 녹화할 영역을 설정할 수 있다. 여러 영역을 설정할 수 있는 메뉴가 있으니까 하나씩 눌러본 후 자신이 원하는 것으로 선택하여 녹음을 하면 된다.
[REC] 버튼을 클릭하여 녹음을 해도 되고 F12를 눌러서 단축기로 이용해서 녹음을 해도된다.
시작과 종료 둘다 같은 버튼, 같은 단축기이기 때문에 녹음, 녹화가 다 끝난 후에 똑같이 한번 더 눌러주면 되고 자신이 설정했던 폴더에 바로 저장되어있는 것을 확인할 수 있다.
반디캠으로 녹화 중 마이크 소리 녹음이 제대로 되지 않을 경우
- 노트북의 내장 마이크 경우 마이크 소리가 제대로 녹음되지 않을 수 있기에 USB 형태의 일반 마이크로 사용해보자.
- 스마트폰용 이어폰으로 사용할 경우 이어폰의 4 극단자에서 3 극단자로 변환하는 젠더를 사용해야 한다.
- "기본과 추가 오디오를 하나의 트랙으로 믹싱하기" 옵션을 체크하지 않을 경우 마이크 소리가 안 날 수 있다.
- 윈도 10인 경우 [시작] - [개인정보] - [마이크]에서 "앱에서 마이크에 액세스 하도록 허용" 옵션을 켜주어야 한다.
- 마이크 소리 녹음이 되지 않을 경우 사운드카드, 마이크 관련 드라이버를 설치 한 후 다시 시도해 봐야 한다.
'정보' 카테고리의 다른 글
| 유튜브 자막 끄기 및 유튜브 자막 설정 변경하는 방법 (0) | 2020.06.13 |
|---|---|
| 엑셀 브이룩업(VLOOKUP)함수 쉽게 따라하기 (0) | 2020.06.07 |
| 파워포인트 녹화하는 방법, PPT 활용하여 녹화하는 방법 (0) | 2020.05.30 |
| 컴퓨터 프로그램 강제종료 하는 간단한 방법 (0) | 2020.05.23 |
| 모바일에서 유튜브(YouTube) 로그아웃하는 방법 및 모바일에서 유튜브(YouTube) 반복재생하는 방법 (0) | 2020.05.23 |



