
유튜브 자막 끄기 및 유튜브 자막 설정 변경하는 방법
유튜브가 처음 생긴 게 언제 인지도 기억 안 날 정도로 꽤 오래되기도 하고 많은 사람들이 활용하고 있는 미디어 어플인 게 틀림없다. 그럼에도 간간히 작은 불편함들로 인해 작은 팁을 주고자 한다.
- 유튜브 자막 끄는 방법
- 아이폰 유튜브 자막 설정 변경하는 방법
첫 번째, 유튜브 자막 끄는 방법 ( 모바일, PC )
모바일에서 유튜브 자막 끄는 방법
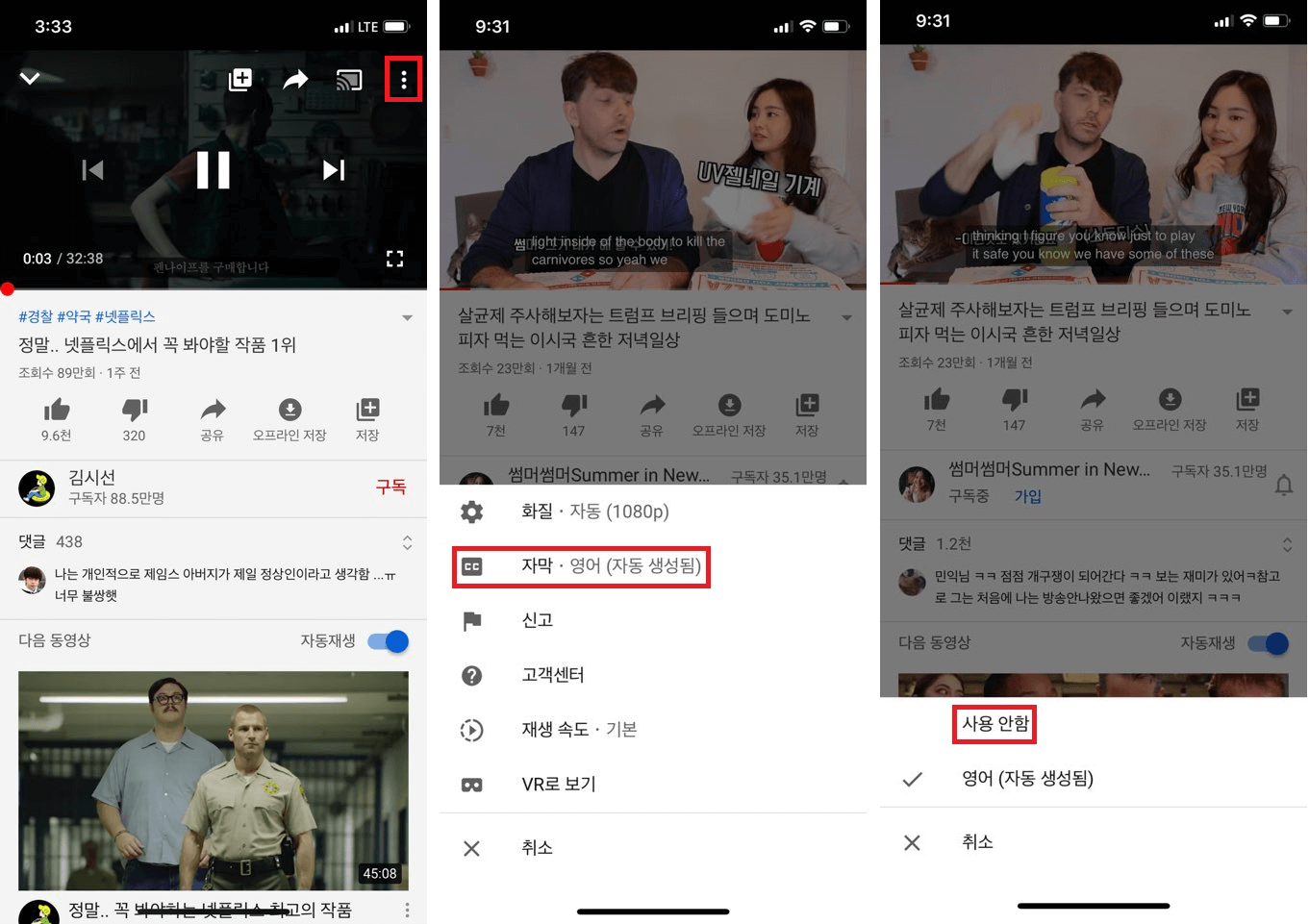
유튜브 내에서 자막 끄고 키는 간단한 설정 방법이다.
보고 있는 미디어를 터치하면 위 첫 번째 사진처럼 세로로 된 [ 3 단점 ]이 있다. 터치해 보자. 그러면 두 번째 사진처럼 [ 자막 ]이 있으니 터치해 보자. 그러면 마지막 [ 사용 안 함 ]을 터치해 주면 끝이다. 너무 간단하기 때문에 10초면 다 할 정도이다.
PC에서 유튜브 자막 끄는 방법
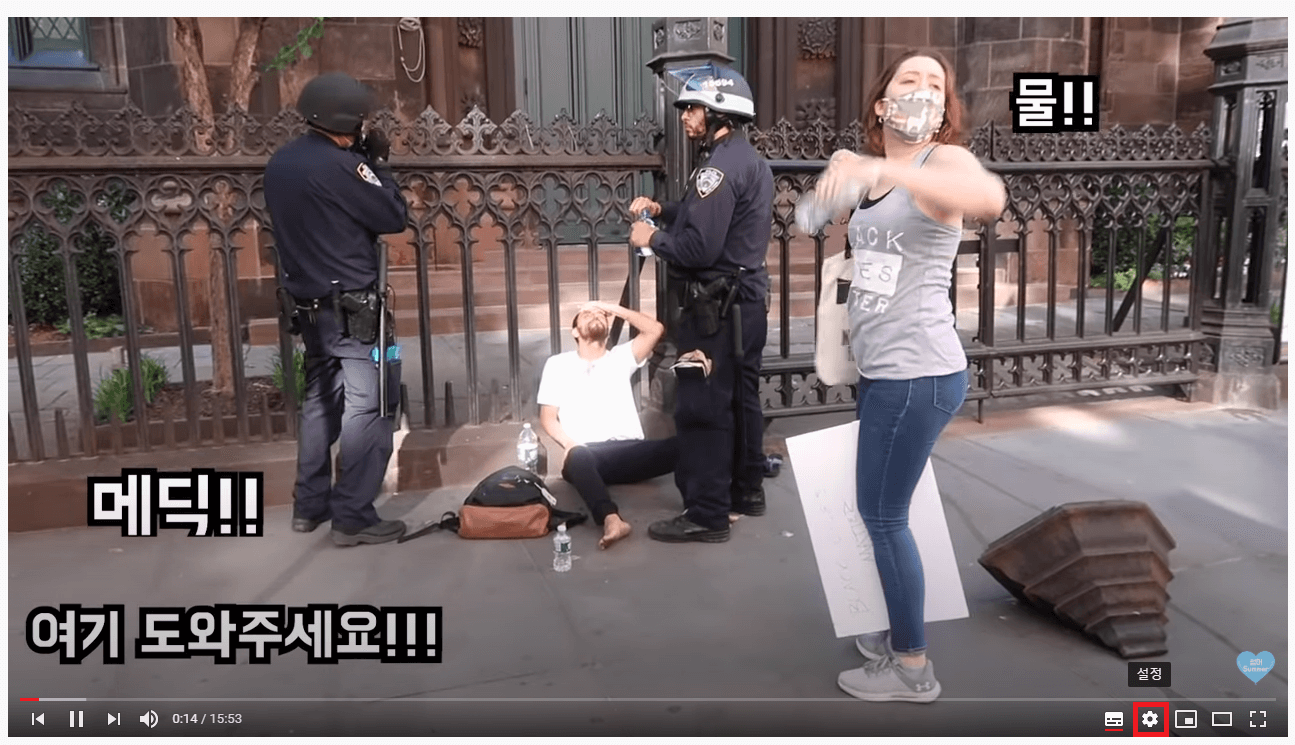
위에 사진에서 빨간색 네모 박스로 체크해 놓은 설정 부분을 클릭해보자.
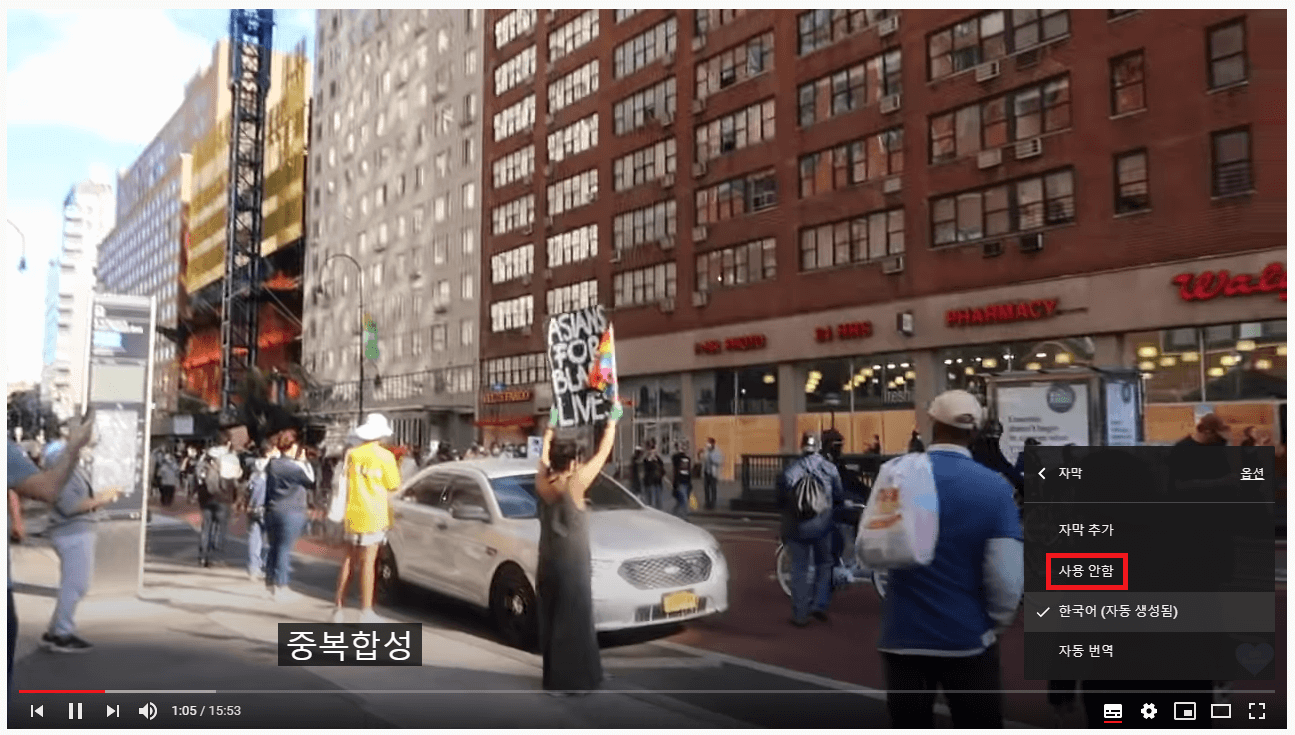
바로 자막 [사용 안 함]이 보일 것이다. 이것을 클릭만 해보면 끝이다.
두 번째, 아이폰 유튜브 자막 설정하는 방법
요즘 유튜브에서 CC자막을 간간히 볼 수 있다. 하지만 초기 설정이 그런 건지 어쨌는지 알 수 없지만 화면에서 CC자막을 제대로 읽을 수 없게 되어있는 경우들이 있다. 이럴 때 따로 설정 법이 있기 때문에 따라 해 보자.
간단하게 설명하자면 아이폰은 어플이 아닌 아이폰 내에 설정에서 변경해 주어야 한다.
[ 설정 ] - [ 손쉬운 사용 ] - [ 자막 및 정각 장애인용 자막 ] - [ 스타일 ]에서 변경해주면 된다.
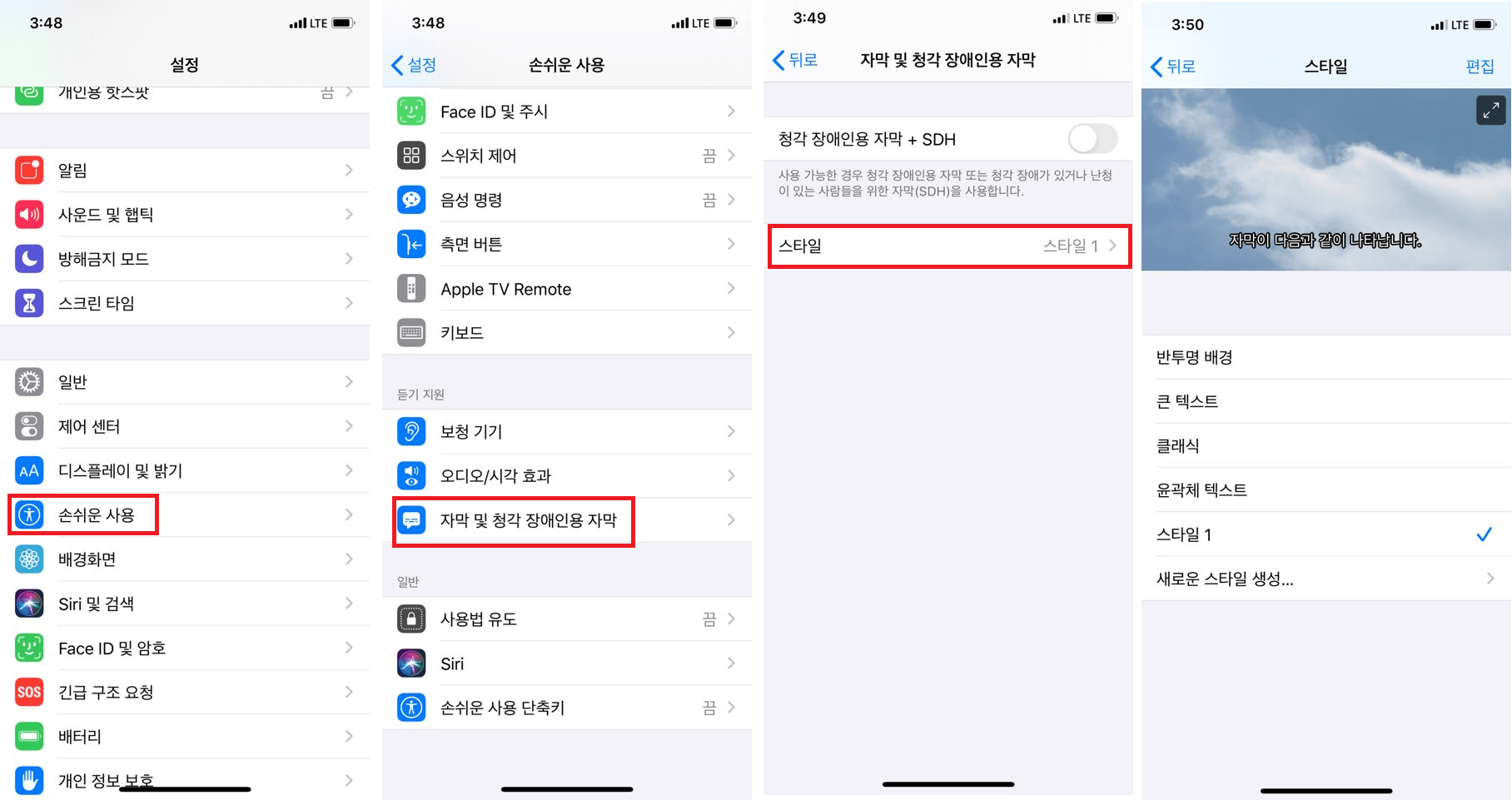
위에 사진을 보면 알 수 있듯이 간단하게 자막 설정을 할 수 있으며 자막 설정을 했을 때 어떻게 보이는지에 대해 즉각적으로 반영되어 보여준다. 사진의 맨 오른쪽에서 간단하게 변경해서 사용할 수도 있겠지만, 만약 좀 더 여러 가지 스타일을 보고 싶거나 원하는 스타일이 없을 경우에는 [ 새로운 스타일 생성 ]을 들어가 보면 여러 가지들이 더 있기 때문에 하나하나 활용해 보는 것도 나쁘지 않다.
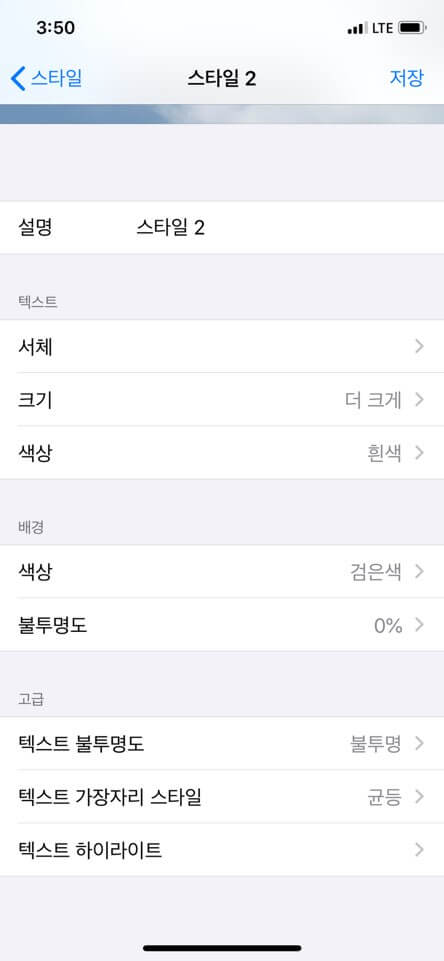
[ 새로운 스타일 생성 ]을 들어가게 되면 위에 사진처럼 여러 가지의 항목들이 나온다. 이 항목들을 응용하여 본인이 보기 편한 자막을 만들어서 사용해 보는 것도 좋은 방법이다.
'정보' 카테고리의 다른 글
| JPG PDF파일 변환하는 방법 (여러파일을 PDF로 변환하자) (0) | 2020.06.21 |
|---|---|
| 엑셀 중복값 찾기 ( 4가지 방법의 꿀팁 ) (0) | 2020.06.14 |
| 엑셀 브이룩업(VLOOKUP)함수 쉽게 따라하기 (0) | 2020.06.07 |
| 반디캠 소리 녹음하는 방법 (0) | 2020.06.03 |
| 파워포인트 녹화하는 방법, PPT 활용하여 녹화하는 방법 (0) | 2020.05.30 |



