
엑셀 중복 값 찾기 ( 4가지 방법의 꿀팁 )
직장인들은 어쩔 수 없이 데이터를 다루는 일이 많을 수밖에 없다. 데이터가 작은 것들도 있지만 광대한 데이터를 다루어야 하는 경우도 생기게 되고 데이터를 갖고 가공할 때 여러 문제가 생기기도 한다.
여러 데이터를 합쳐서 가공하게 될 때 문제가 되는것이 바로 중복 값이 생기게 된다는 것이다. 이것을 눈으로 하나하나 확인할 수도 없기에 이럴 경우에 활용 가능한 중복 값을 찾는 꿀팁 4가지를 소개하려고 한다.
본인이 할 수 있고 상황에 맞는 방법을 통해서 활용해 볼 수 있도록 하자.
1. '중복된 항목 제거'로 한번에 중복된 항목을 제거하는 방법
엑셀에서 [중복된 항목 제거]의 정의는 '시트에서 중복된 행을 삭제합니다'로 되어 있고, 조건에 의하면 '중복된 정보가 있는지 확인해야 하는 열을 선택할 수 있습니다'로 표기되어 있다.
이처럼 중복되어 있는 값을 찾아 삭제해 주는 기능이라고 보면 된다.
[ 메뉴 ] - [ 데이터 ] - [ 데이터 도구 ]에서 '중복된 항목 제거' 기능을 찾을 수 있다. 위 설명에서도 말했다시피 중복되어 있는 값을 찾아 삭제하는 기능이기 때문에 실행을 하기 앞서 삭제되어도 상관없는 데이터인지 정확히 확인이 필요하다.


위에 사진에서 보여지듯 빨간색 박스의 [ 중복된 항목 제거 ]를 누른다.

그러면 이러한 창이 뜨게 되고 여기에서 본인이 원하는 중복 값을 찾을 열을 선택하고 확인 버튼을 눌러주면 된다.
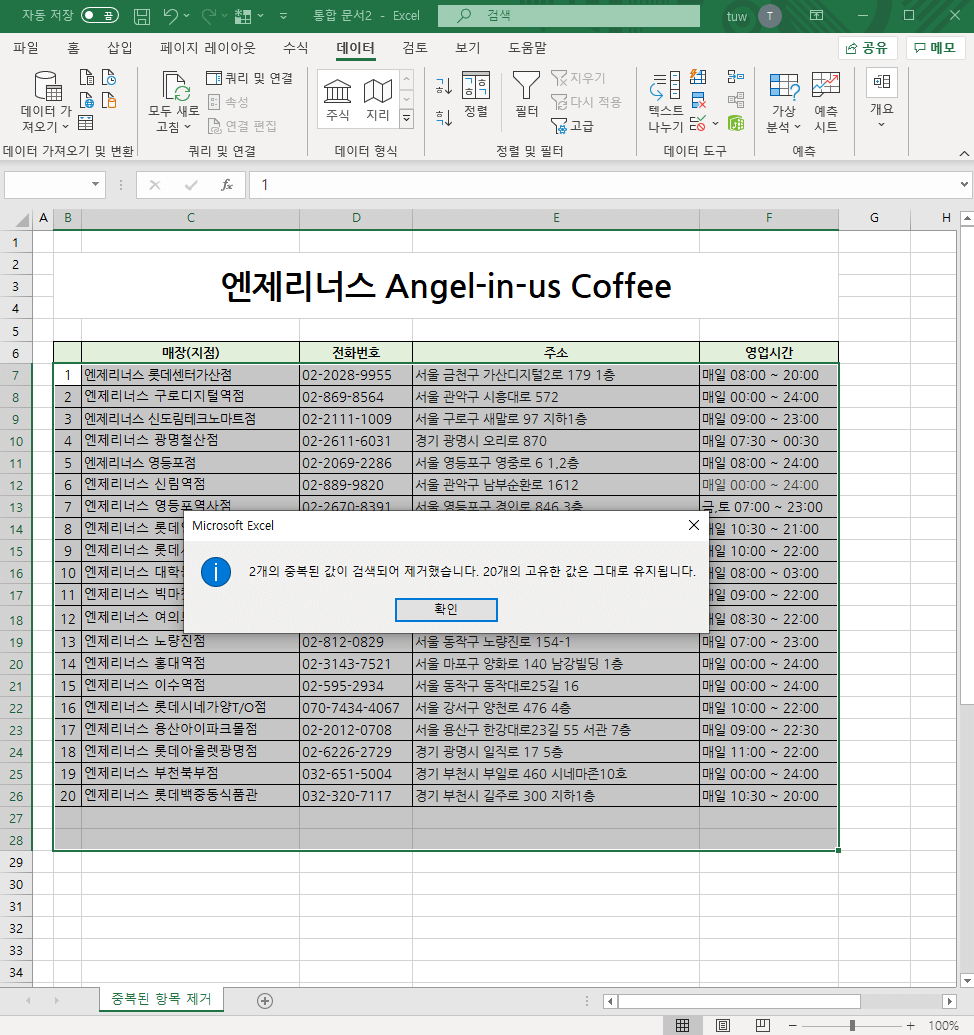
'중복된 항목 제거'를 실행하게 되면 결과값이 위 사진처럼 나온다.
'N개의 중복된 값이 검색되어 제거했습니다. N개의 고유한 값은 그대로 유지됩니다'

'중복된 항목 제거'를 한 후의 결과값을 전과 후를 보여준다.
2개의 중복값이 있었고 중복 값이 삭제된 것을 확인해 볼 수 있었다.
2. 필터로 중복값 찾기
일단 필터로 중복값을 찾는 것은 사실 하나하나 내 눈으로 확인해야 하기에 너무 광대한 데이터를 쓸 때에는 무리가 있다고 생각한다. 그렇기에 필터로 중복 값을 찾을 경우에는 조건부 서식을 활용하면 좀 더 빠르게 찾을 수 있다.
[ 메뉴 ] - [ 데이터 ] - [ 정렬 및 필터 ] 에서 필터를 클릭해주면 된다. 그리고 '매장(지점명)'에 생긴 화살표를 눌러 [ 텍스트 오름차순으로 정렬 ] 또는 [ 텍스트 내림차순으로 정렬 ]을 누른다.
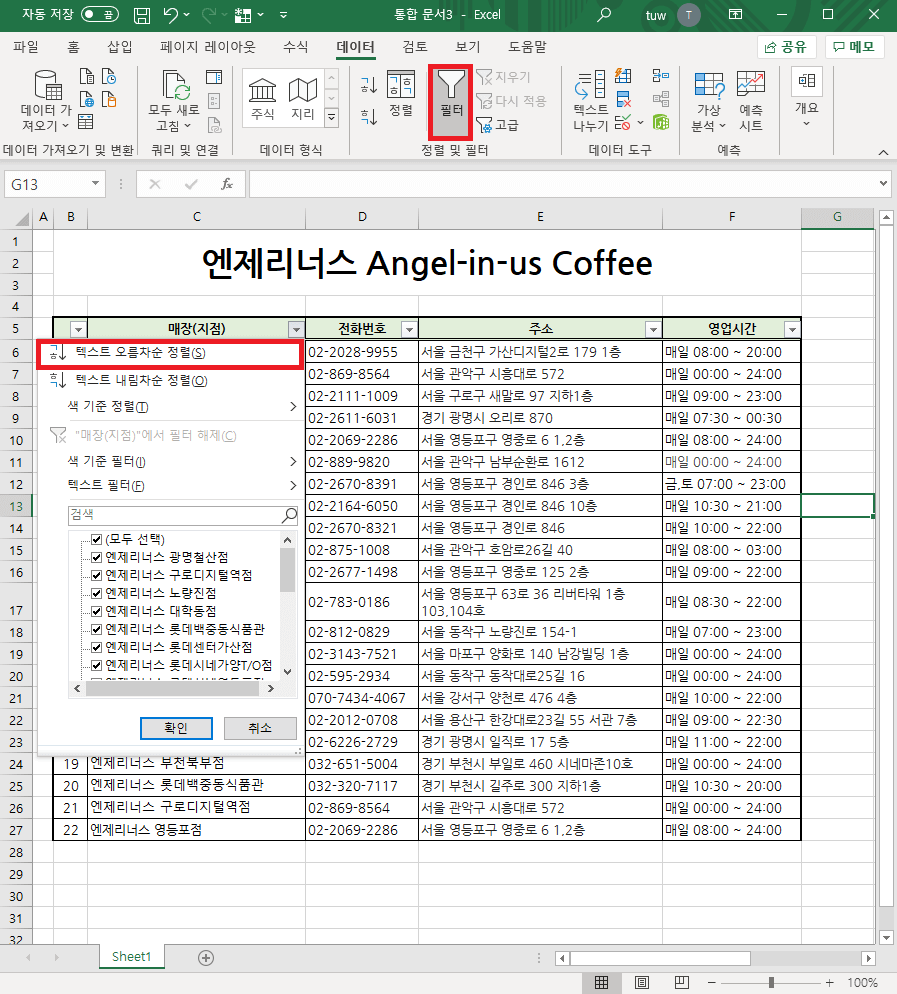
결과값
▼▼▼▼▼▼▼▼▼

그렇게 되면 위에 사진에서 빨간색 체크 박스처럼 중복된 값이 나열되어 있는 것을 볼 수 있다.
3. '조건부 서식'을 이용한 방법
보통 조건부 서식은 특정값보다 크거나 작거나 또는 같은 경우를 표시해 주는 기능이다. 이 기능으로 중복 값을 눈으로 확인해 볼 수 있는 유용한 기능이다.
[ 홈 ] - [ 셀 강조 규칙 ] - [ 중복 값 ] 을 선택해서 실행해 보자. 조건부 서식을 적용할 때에는 셀이나 열을 선택해야 한다.


위에 사진처럼 중복값이 빨간색으로 채워진 것을 확인할 수 있다. 물론 빨간색 말고도 다른 색으로 아니면 다른 서식들로도 활용할 수 있다. 본인이 원하는 서식을 넣어서 활용도 가능하다.
4. 피벗테이블로 중복값을 찾아보자.
여러 방법으로 중복값을 찾을 수 있고, 그중에서 엑셀의 꽃이라 불리는 피벗테이블을 활용해 보자.
피벗테이블의 정의를 살펴보면 '복잡한 데이터를 피벗테이블에 쉽게 정렬하고 요약할 수 있습니다'라고 되어있다. 이렇듯이 피벗테이블은 간단하면서도 다양한 기능을 제공하고 있는 아주 강력한 도구라고 할 수 있다.
데이터가 위치해 있는 아무 셀을 선택하고 [ 메뉴 ] - [ 삽입 ] - [ 피벗테이블 ]을 선택해 보자.
범위가 정확하게 설정되어있는지 확인하고 새 워크시트에서 열기가 체크되어 있는지 확인을 한 후에 확인을 눌러보자.


새로운 시트에서 피벗테이블이 생기게 된다. 왼쪽에 있는 피벗 테이블 필드에서 일단 중복된 값을 찾기 위해서는 체크박스를 체크해 줘야 하는데 어떤 중복 값을 구할 것인지 확인하자.
일단 필자는 행을 표시해주고 중복된 데이터가 몇개나 있는지를 선택하기 위해 주소를 선택해줬다.
그렇게 되면 행에 선택된 매장(지점)과 주소가 둘 다 들어가게 된다. 이때 중복 값을 구하기 위해 값의 필드에 주소를 클릭해서 드래그 해보자. 그러면 위에서 보듯이 중복 값이 몇 개나 있는지 정확하게 확인이 가능하다.
지금까지 4가지 방법의 중복값을 찾는 방법을 소개했다. 본인이 원하는 스타일의 방법으로 중복 값을 찾아 활용해 보자.
'정보' 카테고리의 다른 글
| 파워포인트 PPT 글꼴 포함 저장하는 방법 (0) | 2020.06.21 |
|---|---|
| JPG PDF파일 변환하는 방법 (여러파일을 PDF로 변환하자) (0) | 2020.06.21 |
| 유튜브 자막 끄기 및 유튜브 자막 설정 변경하는 방법 (0) | 2020.06.13 |
| 엑셀 브이룩업(VLOOKUP)함수 쉽게 따라하기 (0) | 2020.06.07 |
| 반디캠 소리 녹음하는 방법 (0) | 2020.06.03 |



