
알 캡처 다운로드에서 사용방법까지
나는 지금껏 윈도우 자체 캡처를 사용하는 사람이었다. 하지만 사용하는데 크게 불편함은 없지만 그렇다고 사용하기 너무 편해서 좋다는 아니었기에 알 캡처를 사용해 봤다.
알 캡처는 무료이면서 마우스 커서까지 캡처가 가능하고 여러 도형의 모형으로도 캡처가 가능하다. 스크롤을 내려야 보이는 화면까지도 캡처가 가능하다. 알 캡처는 이러한 여러 가지의 편리한 기능을 사용할 수 있기 때문에 좀 더 효율적으로 작업을 할 수 있지 않을까 해서 소개해 보려고 한다.
첫 번째, 알캡쳐 설치해 보자
알 캡처 다운로드하는 곳 (https://www.altools.co.kr/download/alcapture.aspx)
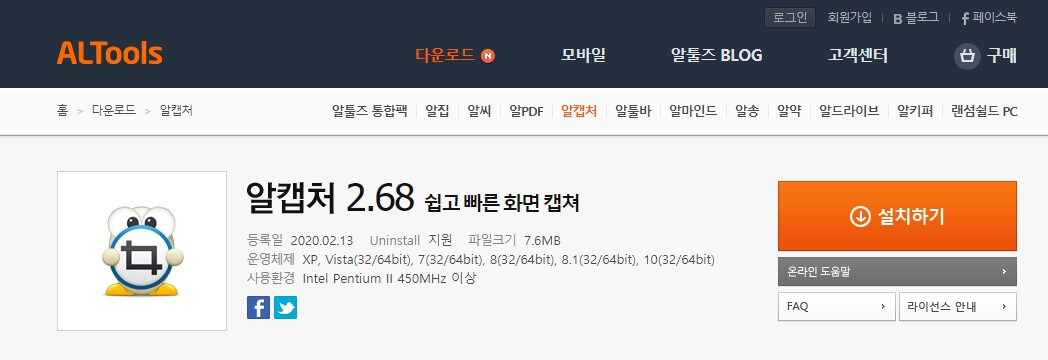
사이트를 들어가면 간단하게 설치가 가능하다.
그리고 알캡쳐가 설치된 후 처음으로 실행하면 기존의 캡처 기능을 사용 중이라면서 단축키 편집을 할 것이냐고 물어보는 창이 뜨게 된다. 굳이 여기서 편집을 할 필요는 없고 설정에 들어가면 모든 단축기를 볼 수 있기 때문에 나중에 필요하다고 인지했을 때 설정해도 늦지 않기 때문에 아니오를 눌렀다.
두 번째, 알캡쳐 설정을 해보자.
사실 굳이 설정까지 해야 할까 싶기는 하다. 솔직히 안 해도 상관없다. 그냥 조금 더 편하게 사용하고 싶고 어떠한 기능들이 있는지 그냥 확인해 보고 싶어서 해봤다.
알 캡처를 실행한 후 F4를 클릭해 보자. 그냥 환경설정을 클릭해주어도 된다.
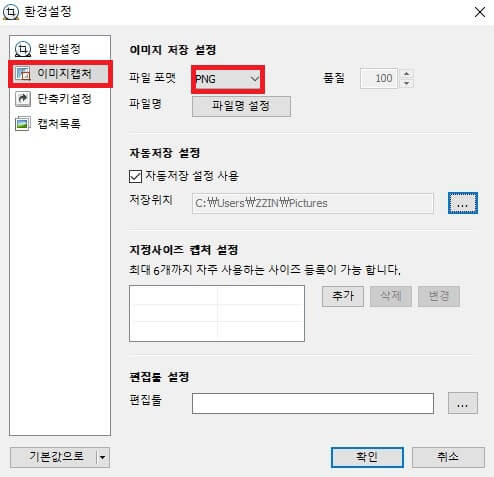
환경설정에 들어오게 되면 좌측에 4가지 메뉴가 있다. [이미지 캡처]를 보게 되면 저장할 때 어떤 형식의 확장자로 저장할지에 대해서 스스로가 선택할 수 있게 되어있다. 알 캡처에서 저장할 수 있는 확장자는 PNG, JPG, BMP, GIF 이렇게 4가지이다. 자신이 원하는 필요로 하는 확장자로 선택하면 된다. 기본적으로 따로 변경하지 않으면 PNG의 확장자로 저장되게 되어있다. 그리고 [자동저장 설정]도 가능하다. 자신이 원하는 폴더 위치를 지정할 수도 있고 자신이 주로 사용하는 캡처 이미지의 사이즈 또한 지정할 수도 있다. 캡처 후 간단한 편집을 할 경우 자주 사용하는 편집 툴을 편집할 수도 있다.
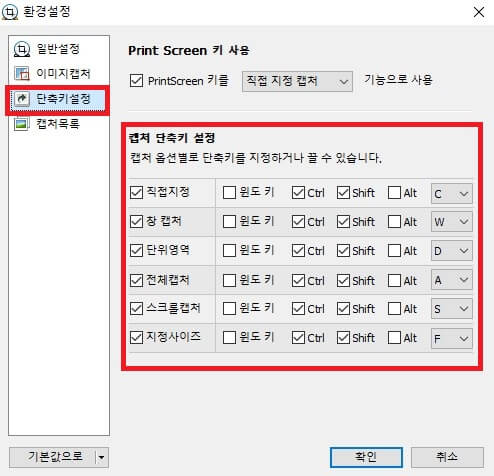
좌측 메뉴의 [단축기설정]을 보게 되면 캡처의 종류별로 단축기가 나와있다. 이 단축기는 자신이 편한 단축기로도 변경 가능하니 필요하다면 단축기를 편집하여 사용해도 좋다.
기본적으로 단축기는 CTRL + SHIFT + 알파벳의 형식으로 되어있다.
세번째, 알 캡처의 기능
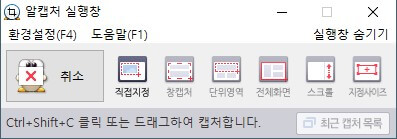
-
직접 지정(ctrl+shift+c): 알 캡처의 가장 기본 캡처 방식으로 본인 스스로가 마우스로 직접 영역을 선택하는 방식으로 직각으로 캡처하는 기능이다. 돋보기 기능이 있어서 위치를 정밀하게 선택하여 캡처할 수 있다.
-
창 캡처(ctrl+shift+w): 말 그대로 창 자체를 캡처하는 기능이다. 캡처를 원하는 창을 마우스로 클릭만 해주면 된다.
-
단위 영역(ctrl+shift+d): 단위 영역으로 캡쳐되는 기능이다. 원하는 영역을 클릭해 보면 캡처될 영역이 자동으로 표시된다.
-
전체 화면(ctrl+shift+a): 캡쳐를 선택하는 순간의 모니터에 보이는 모든 전체 화면이 캡처되는 기능이다.
-
스크롤(ctrl+shift+s): 스크롤을 내리면서 캡쳐할 수 있는 기능이다.
-
지정사이즈(ctrl+shift+f): 원한는 사이즈로 캡처를 할 수 있는 기능이다. 캡처를 원하는 영역으로 이동 후 사이즈를 조절하면 된다.
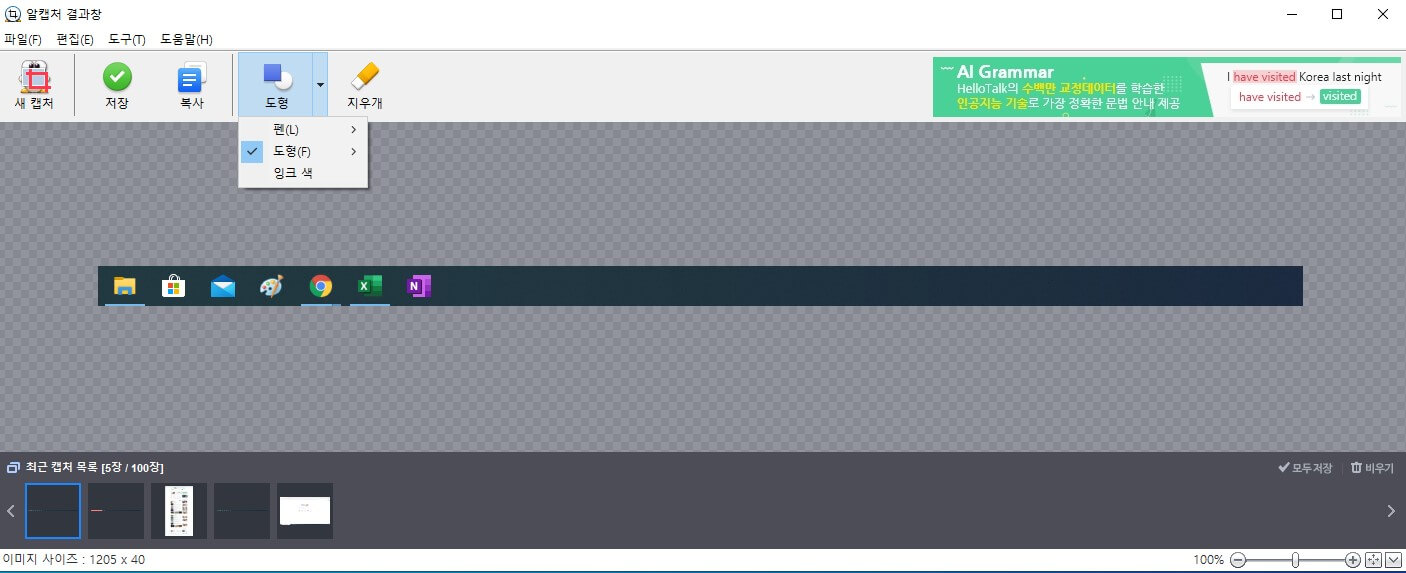
-
펜(L) : 자유롭게 글씨를 쓰거나 낙서를 할 수 있고, 1pt~6pt까지 펜의 두께를 설정할 수 있다. 잉크 색상도 선택 가능하다.
-
도형(F) : 선, 화살표, 사각형, 원 등의 도형을 삽입할 수 있고 도형의 선을 점선이나 실선으로 선택이 가능하다.
'정보' 카테고리의 다른 글
| 동물의 숲 섬이름 추천 (~도로 끝나는 섬이름, ~섬으로 끝나는 섬이름) (0) | 2020.07.12 |
|---|---|
| 두글자 닉네임 생성기로 특이한 닉네임 만들기 (2) | 2020.07.11 |
| 아웃룩 Outlook 메일 서명하는 방법 (0) | 2020.06.27 |
| 아이폰 재난문자 끄기 (0) | 2020.06.23 |
| 아이폰 자동완성 끄기 10초면 충분 (0) | 2020.06.22 |



